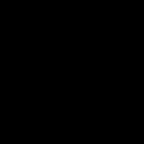*Note: I do not condone hacking, this is for informational purposes only, please only perform this on drives that you own.*
18. Physical Access Hack Compatible with Windows Xp, Vista, 7, 8, Windows 10, also several Linux OS's
As long as the Pc is able to Boot from Kali Linux Usb Drive, this Hack should work, if you are unable to boot Your Pc from Kali Linux Usb for Testing this Hack, then don't despair, because, we'll have future Hacks the others.
----
Graphical User Interface Hack "Gui Physical Hack"
1. Create a "folder" on your desktop.
2. Left click on the file explorer.
3. Left click on other locations.
4. Find the drive that you're wanting to physically hack.
5. go through the files and copy whatever you want to your newly created Desktop folder.
--
Terminal Hack (copying files with the Terminal)
This can be useful if you want to copy files without the gui interface. If you were booting into a computer that was so slow,
it couldn't load the graphical interface very smoothly.You could navigate and get the files you need using the terminal only. You can also copy files to the user's computer.
Note: If you copy files to the pc, it will look as if the Pc Owner created the files instead of where it originally came from.
0. If you just accessed the hard drive's folders using the Graphic Inteface as we just did, you may have to
restart the bootable drive before you are able to mount the drive to successfully perform the terminal only physical hack.
So, just turn off your Pc and Reboot into Kali.
1. Ctrl+alt+F1-6 = goes to terminal only mode.
2. cd ~/Desktop;ls = navigates to the Usb Drive's Desktop folder and lists the files within it.
3. mkdir 1Pc;ls = creates a folder called 1Pc, then lists the contents showing the newly created folder.
4. cd /media; = navigates to /root/media folder.
5. mkdir ONEPC;ls = Makes a folder called ONEPC, then lists the newly created folder.
6. fdisk -l = lists the disks & volumes associated with this Pc.
7. Look for the correct volume, size of your pc's hard drive, mine was 232 Gigabytes in size so it was /dev/sda2
8. mount /dev/sda2 /media/ONEPC = mounts the hard drive to the ONEPC folder that we just created.
9. ls = lists files within current directory.
10. cd ONEPC;ls = The ONEPC folder is green now, so it is mounted. We navigate to it and list the contents within.
11. cd Users = Navigates to the Users folder.
12. cd user; ls = Navigates to username "user" folder and lists the contents within.
13. cd Desktop;ls = Navigates to User's Desktop folder.
14. du -sh DSCN0118.AVI = Checks the filesize of the Avi video file, it will list the file size.
15. cp DSCN0118.avi ~/Desktop/1Pc = it takes a while to copy depending upon the file size, if you got impatient, you could press and hold ctrl and tap c key to cancel if you changed your mind.
16. du -sh edittest = checks the size of the edit test folder on the User's Desktop, and lists it.
17. cd ~/Desktop/1Pc;ls = navigates to the Desktop's 1 pc folder of our Usb Drive.
18. mkdir edittest;ls = creates a folder, then lists the folder that it just created.
19. cd /media/ONEPC/Users/user/Desktop/edittest;ls = Navigate back to our volume's path inside the folder in which we'd like to copy.
20. cp -r * ~/Desktop/1Pc/edittest = copies the current files contents, and subfolders of the current working directory to the Usb ~/Desktop/1Pc/edittest path, then lists the contents.
21. cd ~/Desktop/1PC;ls = navigates to the Desktop's 1PC folder & lists the contents, we can see the subfolder that was in the edittest directory on the hard drive from here & some image files.
22. cd .. = back a directory.
23. cd .. = back a directory.
24. cd /media;ls = navigates to the /root/media folder & lists the contents within.
25. umount /media/ONEPC = unmounts the hard drive from the Usb Mounted ONEPC folder, this is very important, if you remove this file before unmounting you will remove everything from your Hard Drive. If you do this, Windows WILL NOT be Bootable, so you will ruin your Operating System. Don't Do This.
26. ls = check to see if it's green or not, if not it has been unmounted.
27. cd ONEPC;ls = navigates to the unmounted folder to check to see if there's any files in it.
28. ls -a = performs a check for any hidden files within the folder as well.
29. cd .. = navigates back to the /media folder.
30. rm -r ONEPC;ls = removes the empty ONEPC folder & lists the changes to the media folder.
Now the folder has been saved to our persistent Usb Drive. If you needed something bigger than 15 Gb of space to copy files to, you could always plug in and mount an external drive, then copy your files to that instead.
31. ctrl+alt+f1 = switches back into gui (Graphical Interface Mode) If your computer is fast enough you can now view the files that you copied, if not you can take this usb stick to a faster computer and view the files there.