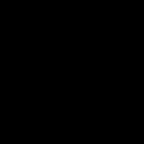https://pcriver.com/category/operating-systems/
First of all, you can download isos of several verisons of windows from here.
https://www.virtualbox.org/wiki/Downloads
Go to the Virtualbox site, download and install their program for windows hosts if you're using windows.
1. click new, fill in name, type of windows and the version of windows that you plan to install.
2. slide the ram to not the end of the green but almost, according to your system's ram. I recommend a computer with atleast 4 gb of ram in order to run a virtualbox.
3. create hard disk now, choose VDI, choose dynamically allocated space. This means it will only use memory as it needs out of the 12 GB that we set for our virtual hard drive space.
4. Choose 12.0 GB of space if you plan to install windows 7 (make sure you have the available space on your pc. (you always want to keep 50% of your hard drive freed up so that your version of windows doesn't crash, so you may want to go through your system and delete some space that you have taken up on your pc before doing this step. (Hint on what to delete, Video Files usually take up the most space on people's computers.)
5. Click Create, right click w7 Virtualbox, go to settings go to storage, you can see w7.vdk that's our virtual hard drive, now we are clicking the +disk icon to add a virtual disk into the virtual disk drive, then we remove the virtual disk drive that is empty.
6. Press Okay.
7. click start after highlighting w7 virtual box.
8. hold the right ctrl tap the "c" key so that you can resize virtualbox to a smaller size so that it won't be scaling with the Virtualbox resolutions.
9. exit, power down the machine.
10. start it again, select "F12" as the onscreen instructions say, to go to the virtualbox boot menu (this is just like selecting a boot device in windows.
11. select "c" to enter the cd rom as the on-screen instrucitons say.
12. It will boot from the iso file as if you are booting from a bootable disk.
13. Wait for setup to start, accept the license agreement, select next.
14. select custom/advanced, choose the virtualhard drive, it should be "unallocated space" because it's empty when you first create your virtualbox, you can install windows on the 12.0 GB of space that we set for our virtualbox.
15. wait for windows to install, then you have a virtual windows running within your windows, you can then boot from kali iso file as a disk drive, or from windows 7 iso file as a disk drive and practice hacking into your own virtualbox if you do not have several different kinds of Actual Computers to practice with.
----
Note: A quick google search can reveal how much ram and hard drive are required for each operating system that you plan to install.
Just go to google.com and type the following,
Search 1: "ram required windows 7"
Search 2: "hard drive space required windows 7"
Just read the the results that come up and you should be able to figure it out.