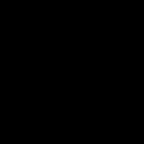4. Making Persistent, Change Host, Mac Address, Background
----
1. move mouse to the left side of the screen until the menu appears.
2. Left click on the Terminal.
3. type, "fdisk -l" look for the 15 gb persistence on your drive.
4. Type the following commands to mount the persistence drive to the 15 gb of persistence space that we've setup. Assuming that your 15 gb Usb drive is recognized as sda3, You will need to look and see what it is recognized as, and change the commands accordingly.
"mkdir -p /mnt/UUI"
"mount /dev/sda3 /mnt/UUI"
"echo "/ union" >> /mnt/UUI/persistence.conf"
Note: check the persistence folder, to make sure it echoed the file to the persistence drive.
"umount /dev/sda3 && reboot"
5. Wait for it to boot up.
6. left click Files, other locations, if it worked you now have the added persistence space on your Usb Drive.
7. type, "cd ~/Desktop" to navigate to Root's User Desktop.
8. type, "macchanger -l >> mlist" it will save a list of mac addresses to a nano note on your Desktop, you can go to this file and press "Ctrl+F" to search for something, you can type in a certain name-brand of computer to find their mac address. You can copy the first 6 characters & colon signs of a chosen Mac Address.
9. "service network-manager stop" to shutdown your internet interfaces and make things changeable.
10. ifconfig to display Internet Interfaces.
11. macchanger -s eth0 = to view the current mac address to your pc.
12. macchanger -r eth0 = to change it to a random mac address.
13. macchanger -m 00:00:00:00:00:00 eth0 = insert the first 6 digits from the mac address that you copied, and the last 6 from the randomly generated mac address.
14. macchanger -m 00:00:00:00:00:00 lo = change the lo interface as well.
15. nano /etc/hostname = change your hostname from kali to your new hostname.
16. nano /etc/hosts = change the name part of it from kali to your new hostname.
17. service network-manager start = starts your network manager back up.
18. exit = exits the terminal.
19. Open a new Terminal, and take notice of the new hostname.
20. Connect your wired ethernet cable to your Pc.
21. left click on the icon to view, "wired connected."
22. ifconfig = view internet interfaces.
23. macchanger -s eth0 = view the mac address, to ensure they are spoofed.
24. macchanger -s lo = view the mac address, to ensure they are spoofed.
25. ping duckduckgo.com = if you receive bytes of data back, you are connected to the Internet. Press "ctrl+c" to stop pinging.
26. macchanger -s eth0 = check mac addresses to see if they are still spoofed.
27. macchanger -s lo = check mac addresses to see if they are still spoofed.
28. ifconfig = check your inet address under the eth0 (if you are connected with a wired connection.) to view your machine's ip, the ip address of your router should be the same except for the numbers after the last dot.
29. Open firefox, enter the ip address of your router. you can search for your pc connected to it with the right hostname.
30. to change your background of the Linux Desktop, place an image in your Pictures folder.
31. Right click your desktop and left click "Change Background"
32. Click on Pictures, if it doesn't show up, you may need to exit, and re-open the Pictures Folder, then click on the Pictures link from within it.
33. Select the photo and press Select, exit.
34. open up the Firefox Browser, click settings, preferences, search, select Duckduckgo as the default search engine. Remove every other search engine that it recommends. Duckduckgo is supposed to be an anonymous search browser to help keep you anonymous, but who really knows if anything is truly anonymous?
35. https://www.kali.org go to the Kali Forums, https://forums.kali.org left click on Installing Kali Linux.
Left click on Installing Kali Linux then click Kali Linux Sha1 Hashes.
36. I have this usb stick plugged into the same computer I used to create it with, so I find the right file that I downloaded, the right version. i386 means 32-bit in linux, while amd64 means 64 bit
Copy it.
37. type nano verify in the terminal, which opens up a notepad file in the kali terminal named verify. Hold "ctrl+shift+V" to paste the official Sha1sum hash in it.
38. now I navigate to my hard drive's volume, and where I have the iso file downloaded at on my hard drive, in my case it's the Downloads Folder.
39. type "cd " then drag the iso file into the terminal, then backspace until you erase the iso file and just see the folder path, wrap 'apostrophe' around it since we are using Linux instead of Windows, with windows we always wrapped quotes around the path as you know if you've been following the videos in my series.
40. type "sha1sum ", type part of the name, press Tab and it will auto-fill out the name, then press Enter, wait several seconds, and
wait for it to return the Sha1sum hash.
41. copy the Sha1sum hash that we just received, and manually verify it with the official Sha1sum hash we got from the forum to make sure they are the same. Note: The Sha1sum Hash verification isn't necessary to use Linux, but I like to do it to make sure someone hasn't uploaded a faulty .Iso File.
You can exit the nano pad by pressing "ctrl+x" then tapping the n key to not save any changes after you're done, since we are done with the Sha1sum Hashes, and won't need to verify it anymore in this series.