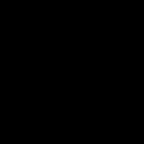2. Opening the Command Prompt
----
1. left click search the web and windows, type cmd, left click command prompt.
2. left click search the web and windows, type cmd, right click command prompt left click open file location.
this opens the location to the short-cut, now right click it and left click open file location again, it opens the true path of the command prompt, it is in the c:\windows\system32 folder. You can right click on the command prompt and open it regular, or as an administrator, or just doubleclick it to open.
3. hold your windows key down on keyboard, and type the "r" key,
type "cmd" and press enter.
4. You can start the command prompt from within the command prompt by
typing the variable, "start %comspec%" into a Command Prompt.
5. "Shutdown /L" logs off the user of the computer.
6. Hold down your right shift key, while restarting your computer,
Left Click troubleshoot, advanced options, command prompt. (Your computer could be slightly different, but look for it.)
Left click on your username, enter your password, and it boots window up in command prompt only mode.
Once I am logged into the cmd only mode, I can type,
"wmic logicaldisk get caption, description, filesystem"
Type D: to switch to the D drive, you may have to try a few different drives before landing in the
Windows 10 User's hard drive. When you wish to shutdown
the system navigate to the
user's drive Letter\windows\system32 folder then type,
"shutdown.exe /s /t 02" to shut the system down in 2 seconds.